MiniTool Partition Wizard software supports 32/64 bit Windows Operating System. Functions include: Resizing partitions, Copying partitions, Create partition, Delete partition, Format partition, Convert partition, Explore partition, Hide partition, Change drive letter, Set active partition, Partition Recovery. MiniTool Partition Wizard دانلود نرم افزار MiniTool Partition Wizard All Editions 12.3 نرم افزاری که به وسیله آن به راحتی کاربر می تواند پارتیشن های را مدیریت کند ؛ حجم دو پارتیشن را یکی کند یا این که آن ها را از حالت داینامیک به حالت ایستا با حجم ثابت.
Resumen :
Cuando arrancas una máquina con Windows, es posible que encuentres el siguiente mensaje de error en tu ordenador: la recuperación de su PC necesita ser reparada, código de error: 0xc0000034. ¿Cómo puede repararse? Más abajo encontrarás 4 maneras de reparar el error falta el archivo de datos de arranque. Puedes probar con el mejor software de recuperación de archivos - MiniTool Power Data Recovery para poder recuperar los datos que hayas perdido.
Navegacion rapida :
¿Has oído hablar alguna vez de los datos de configuración de arranque (Boot Configuration Data o BCD)? ¿Sabes que pasa si falta el archivo de datos Boot Configuration Data en Windows 10? A continuación te mostramos un ejemplo real que aparece en answers.microsoft.com:
Durante la fase de configuración de la instalación de Windows RT 8.1 (~80%), Surface RT se reinició. Después del reinicio, me aparece el siguiente mensaje:
'Recuperación.
Su PC necesita ser reparado
Falta información necesaria en el archivo de configuración de arranque.
Archivo: BCD
Código de error: 0xc0000034
Necesitará utilizar las herramientas de recuperación de su medio de instalación. Si no dispone de ningún medio de instalación (como un disco o un dispositivo USB), contacte con su administrador del sistema o con el fabricante de su PC.'
¿Alguna idea (si la hubiera) de qué puedo hacer con esto?
¡MIRA! Si faltan los datos de configuración del arranque en Windows 8, no podrás iniciar el equipo normalmente y aparecerá un mensaje de error como el siguiente.
Por lo general, el error de que falta el archivo de arranque BCD ocurre cuando se cumple una de las siguientes condiciones:
1. La entrada del gestor de arranque de Windows (Bootmgr) no se encuentra presente en el almacenamiento de los datos de configuración de arranque (BCD).
2. Falta el archivo BootBCD de la partición activa o está dañado.
Afortunadamente, cuando aparece el mensaje de error diciendo algo así como 'El archivo de configuración de arranque no tiene la información requerida', no se han perdido tus datos para siempre y puedes recuperarlos con una solución de recuperación de datos eficaz . Sin embargo, las malas noticias es que tendrás que trabajar un poco para reparar el error de que falta el archivo BCD.
Video Tutorial: ¿Cómo puedo reparar el error de - el archivo de configuración de arranque de su PC falta o contiene errores?
Ahora, en este artículo vamos a mostrarte cómo recuperar los datos perdidos cuando tu PC no arranca y cómo corregir el error de que falta el archivo de configuración de arranque en Windows 8 y otros sistemas operativos.
Parte 1. Recuperar los datos faltantes del BCD de Windows
Si usted obtiene un mensaje de error como el siguiente al iniciar Windows 10/8/7: 'Faltan los datos de configuración de arranque de su PC o contienen errores (como se muestra a continuación),' no tienes por qué preocuparte por la pérdida de datos.
Para esto, MiniTool Power Data Recovery, que es un software profesional de recuperación de archivos desarrollado por una conocida empresa de desarrollo de software de Canadá, te ofrece MiniTool Power Data Recovery Bootable (arrancable), que puede ayudarte rápida y efectivamente a recuperar los datos perdidos del BCD de Windows.
Y lo que es más importante, MiniTool Power Data Recovery es una herramienta de solo lectura, que puede serte de ayuda para recuperar de forma segura y eficaz los datos perdidos, sin provocar ningún daño a los datos originales.
Ahora, vamos a echarle un vistazo a los pasos detallados.
1) Primero tienes que descargar e instalar MiniTool Power Data Recovery en otro equipo y registrarlo.
2) Ejecuta MiniTool Power Data Recovery y, después, haz clic en el icono de crear un medio autoarrancable (Bootable Media) ubicado en la parte inferior izquierda de la interfaz principal. Después de esto, sigue los asistentes para crear un CD, DVD o unidad flash USB autoarrancable.
3) Arranca el PC cuyo archivo BCD falta desde el disco MiniTool autoarrancable para llegar a la interfaz de MiniTool PE Loader, tal como se muestra abajo.
4) Elige MiniTool Power Data Recovery para llegar a la ventana principal, como se muestra a continuación.
5) Ahora, elige la unidad objetivo para recuperar los datos perdidos de la partición de Windows cuyo archivo de configuración de arranque falta.
- Este PC: se ha diseñado para poder recuperar archivos de una partición lógicamente dañada, una partición formateada y una partición sin formato (RAW), opción que se encuentra seleccionada de forma predeterminada.
- Disco extraible: te ayuda a recuperar fotos, música y vídeos de unidades flash y de tarjetas de memoria.
- Disco duro: principalmente se utiliza para recuperar datos de una partición perdida o borrada.
- Recuperación de CD/DVD: puede recuperar archivos perdidos y borrados de CDs y DVDs dañados, rayados o defectuosos.
6) Elige la unidad que deseas recuperar y después haz clic en el botón Scan que se encuentra en la esquina inferior izquierda para botón empezar a analizar el dispositivo completamente.
7) Elige todos los archivos que necesites y haz clic en el botón Save para guardarlos en un lugar seguro. Aquí, ya que no puedes arrancar el Windows porque falta el archivo de datos de configuración de arranque, puedes intentar guardar todos los archivos necesarios en una unidad extraíble en buen estado.
Parte 2. Cómo reparar el error de que falta el archivo de configuración de arranque en Windows 10
Como ya sabemos, cuando se arranca una máquina con Windows, se comprueban todos los archivos de configuración necesarios para que la secuencia de arranque se ejecute con éxito. Por ello, si falta alguno de los archivos que participan en este proceso de arranque, o están corruptos, Windows no podrá arrancar el sistema.
En esto, si el archivo BCD falta o se encuentra dañado, te aparecerá el mensaje de error que dice algo así como 'El archivo de datos de configuración de arranque de tu PC falta o contiene errores.'
Generalizando, el error 'Falta el archivo de datos de configuración de arranque' viene acompañado por un código de error 0xc0000034, en forma de un pantallazo azul de la muerte (BSOD), lo que se traduce en un problema grave.
Recomendación: ¿Cómo puedo reparar la pantalla negra del arranque de Windows 10 con facilidad.
¡No te preocupes! Si Windows 10/8.1/8 no arranca porque se produce el error, 'Falta información necesaria en el archivo de datos de configuración de arranque', puedes probar una de las siguientes 4 soluciones para intentar reparar el problema.
Solución 1. Ejecutar una reparación de arranque automática
Para reparar el archivo BCD faltante, puedes utilizar las herramientas de su medio de instalación, ya sea un DVD o un USB, para reparar tu instalación de Windows. A continuación, sigue estos pasos:
1) Inserta el medio de instalación autoarrancable de Windows y reinicia tu PC. (Ahora, vamos a utilizar el disco de instalación de Windows 10, por ejemplo para reparar el código de error: 0xc0000034.)
2) Cuando aparezca el mensaje 'Press any key to boot from CD or DVD', pulsa cualquier tecla para continuar.
3) Elige tus preferencias de idioma en la interfaz de configuración de Windows y haz clic en Next.
4) Haz clic en 'Repair your computer', ubicada en la parte inferior izquierda.
5) En el menú 'Choose an option', elige Troubleshoot.
6) En la pantalla de opciones avanzadas, 'Advanced options', haz clic en reparación automática 'Automatic Repair'.
7) Espera hasta que termine la Reparación Automática de Windows.
Reinicia tu Windows y comprueba si todavía te aparece el mensaje de error 'Falta el archivo de datos de configuración de arranque' en tu Windows 10. Si la respuesta es un sí, puedes continuar con el método siguiente.
Mejor recomendación: ¿Cómo puedo reparar el problema de que la reparació automática de Windows no funciona?.
Solución 2. Reconstruye el BCD de Windows utilizando la herramienta Bootrec.exe
Si el método anterior no resuelve el problema de que falta el archivo de datos de configuración del arranque de Windows o contiene errores, puedes reconstruir el fichero BCD utilizando la herramienta Bootrec.exe en el Entorno de Recuperación de Windows.
1) Inserta el disco autoarrancable de Windows y arranca desde el mismo.
2) Elige tu idioma preferido y haz clic en Next o siguiente.
3) Una vez hayas elegido tu idioma, pulsa Mayúsculas + F10 para acceder al símbolo del sistema.
4) Introduce los siguientes comandos y pulsa Intro después de cada uno de ellos:
- bootrec.exe /Rebuildbcd
- bootrec.exe /Fixmbr
- bootrec.exe /Fixboot
5) Introduce los siguientes comandos en cmd en caso de que el comando anterior falle:
- bcdedit /export C:BCD_Backup
- c:
- cd boot
- attrib bcd -s -h -r
- ren c:bootbcd bcd.old
- bootrec /RebuildBcd
6) Introduce exit y pulsa Intro.
7) Finalmente, reinicia tu PC.
En caso de que este método tampoco arregle el error de que falta el archivo de datos de configuración de arranque de Windows 10, entonces puedes probar el siguiente método para reparar el problema con el archivo BCD.
Solución 3. Configura la partición correcta como activa
Algunos usuarios nos han informado de que les ha aparecido el erro de que falta el archivo de datos de configuración de arranque de Windows porque habían establecido la partición incorrecta como activa. Para reparar este error de que falta el archivo de datos de configuración del arranque de Windows, necesitas configurar como activa la partición correcta. Pero, ¿cómo se hace?
Por suerte, MiniTool Partition Wizard, el mejor gestor de particiones profesional para usuarios avanzados, puede ayudarte a establecer una partición como activa fácil y rápidamente. Sigue los siguientes pasos para hacerlo.
1) Bájate MiniTool Partition Wizard, instálalo en otro ordenador y luego ejecútalo. En este caso, puedes utilizar MiniTool Partition Wizard Pro, porque Windows no arranca.
2) Elige el icono de Bootable Media ubicado en la parte superior derecha para iniciar el Bootable Media Builder o creador de discos de arranque. Después, sigue los asistentes para crear un CD, DVD o una unidad flash USB arrancable.
3) Arranca Windows utilizando este disco de arranque. Después de arrancar con éxito, llegarás a la interfaz principal de esta herramienta profesional.
4) Elige la partición del sistema y haz clic en Set Active.
5) Después de hacer eso, haz clic en el botón Apply de la parte superior izquierda para aplicar todas las operaciones pendientes.
Finalmente, hay que reiniciar Windows y, después, comprobar si todavía te aparece el error de que falta el fichero de configuración de datos de arranque.
Mejor recomendación:
¿Te gustaría saber otras formas más de configurar una partición como activa? Si es así, por favor echa un vistazo a este artículo: Aquí tienes 3 Soluciones después de marcar accidentalmente la unidad C como activa.
Solución 4. Crear un BCD
Si todavía te aparece el error con código: 0xc0000034, después de haber probado los 3 métodos anteriores, puedes probar el último método de crear un archivo BCD. Los pasos se describen a continuación.
1) Inserta el disco arrancable de Windows en tu ordenador y arranca desde el mismo.
2) Elige tu idioma y haz clic en el botón Siguiente para continuar.
3) Haz clic en Repair your computer (Reparar su ordenador).
4) Elige Troubleshoot (solucionar).
5) Haz clic en el Símbolo del sistema.
6) Introduce el siguiente comando y pulsa la tecla Intro.
bcdboot c:windows
7) El comando anterior copia el archivo BCDboot de la partición existente de Windows a la partición de la placa base y crea el archivo BCD en esta misma partición.
8) Reinicia tu PC.
Conclusión
¿Todavía estás preocupado por el problema de que falta el archivo de datos de configuración del arranque en Windows 8? Ahora, puedes probar uno de los 4 métodos anteriores.
Si conoces otra solución efectiva para el problema de que falta el archivo de datos de configuración del arranque o contiene errores, por favor, compártela con nosotros en los comentarios que encontrarás más abajo, gracias. Por otra parte, si tienes cualquier pregunta sobre el software de MiniTool, por favor, tómate la libertad de contactar con nosotros a través de [email protected]. Lo solucionaremos lo antes posible.
MiniTool Partition Wizard Technician - перед вами репак версия программы от Кролика, не требует регистрации, Русская локализация присутствует. Если вам нужен софт для работы с разделами жесткого диска, инструмент как раз что доктор прописал. Вы сможете в пару кликов изменить размер раздела допустим или создать новый раздел на диске, также сможете форматировать и удалять разделы. Интерфейс удобен, прост, навигация продумана, все функции разделены на категории, разобраться не составит труда. Программа работает с разными файловыми системами: FAT, NTFS, EXT и Linux Swap.
Особенности:
Тип: установка
Языки: русский, english
Активация: retail
Вырезано: справка
Параметры командной строки:
Тихая установка русской версии: /S /RU
Тихая установка английской версии: /S /EN

Не создавать ярлыки в меню Пуск: /NS
Не создавать ярлыки на рабочем столе: /ND
Выбор места установки: /D=ПУТЬ
Параметр /D=PATH следует указывать самым последним
Например: MiniTool.Partition.Wizard.v10.2.2.exe /S /RU /D=C:MyProgram
Поддерживаемые операционные системы:
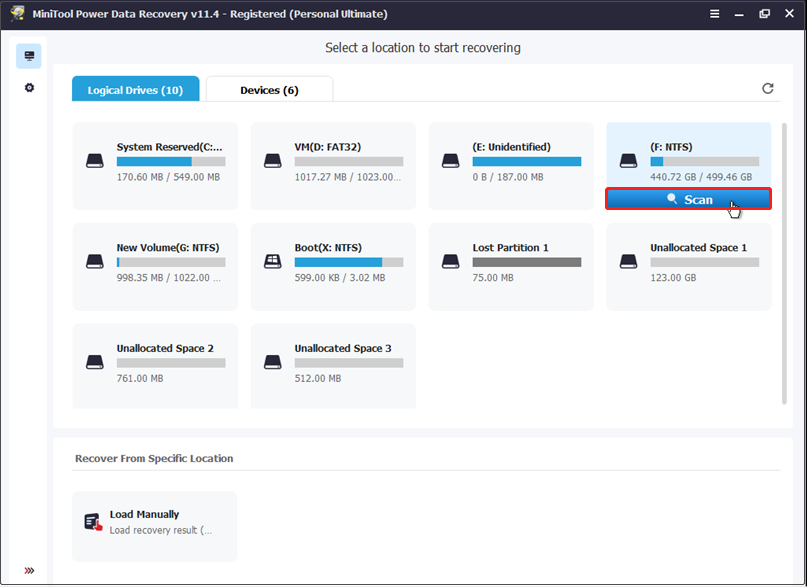
Windows 7 SP1 32-bit Windows 7 SP1 64-bit Windows 8.1 32-bit Windows 8.1 64-bit Windows 10 32-bit Windows 10 64-bit
Скачать
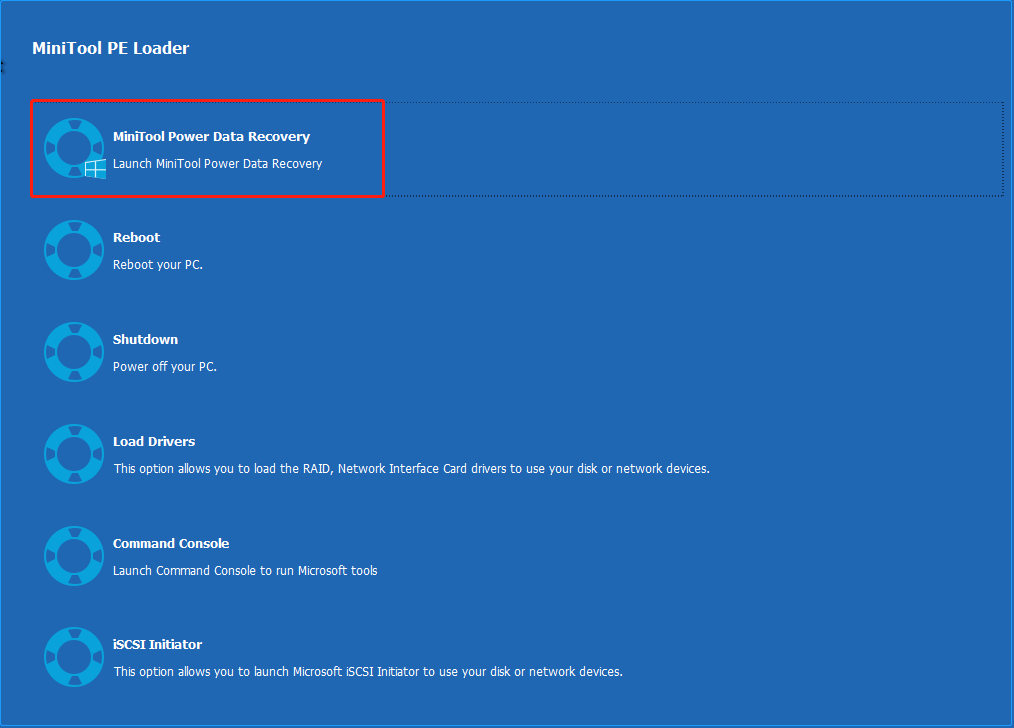
Minitool Partition Wizard Error Fichero De Configuracion No Valido
: MiniTool Partition Wizard Enterprise Repack - бесплатно / 27 MBMinitool Partition Wizard Fichero De Configuracion No Valido
