- Sap Gui Java Mac Os X Download
- Sap Gui For Java Connection
- Git Gui Mac Os
- Sap Gui For Java 7.30 On Mac Os X Download
Get the latest update on this post on Apple Community web site.
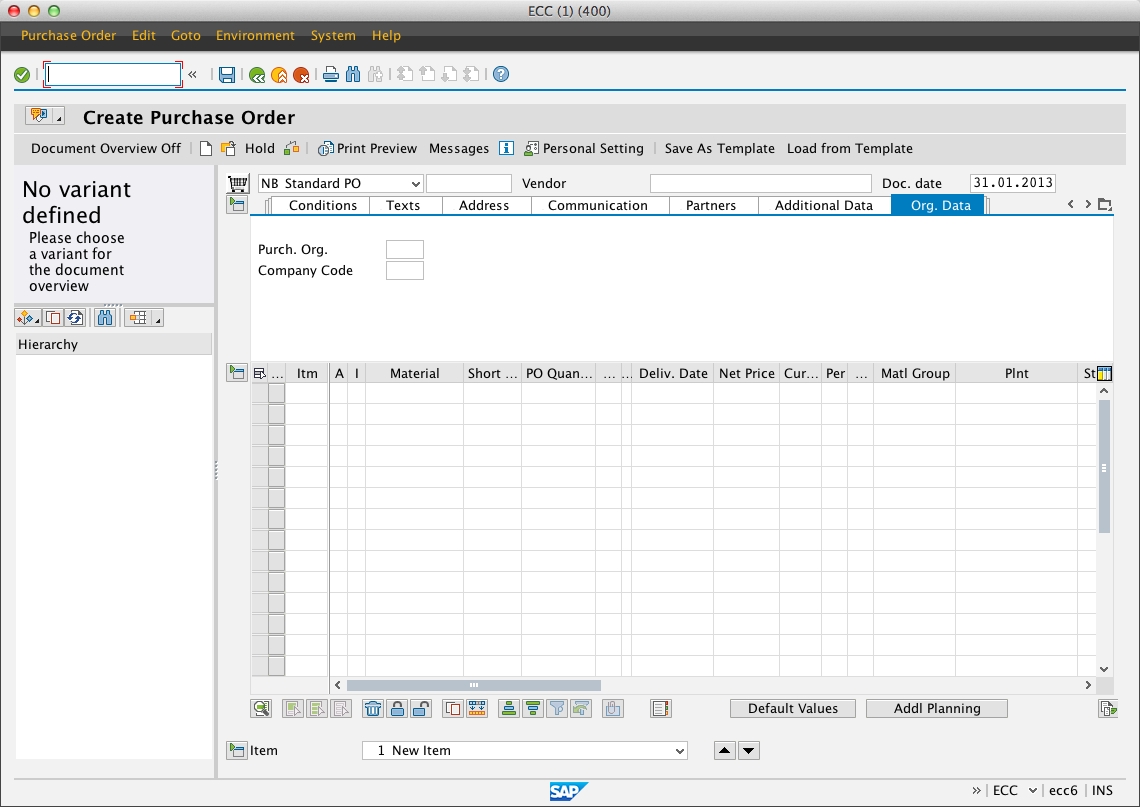
MORE HERE: NOTICE: If your MacOs version is Sierra, please download SAPGUI 7.5. The SAPGUI 7.30 wont work in that MacOs ver. I have some clients starting migrating to MacOSX for daily office use, and they need the Sapgui, and off course they want to print on their local printers. I had them installed the latest Sapgui for java (rel. 7.20 at this time) but they couldn’t print on local printers with the classic LOCL/LPT1 sap device. Installing SAP GUI on Mac OS X: Note: This document was written based on the Mac OS X 10.8.4 - Mountain Lion operating system running Java SE 7 – Update 25. Step by step on how to setup SAP GUI for Java for Mac OS using Expert Mode. Download SAP GUI for Java to your Mac and create a new connection by formatting the connection string as shown in the article. In the Expert Mode you can even add additional parameters like username and client changing the connection string. SAP GUI (SAP Log on) 7.30 for JAVA is the newest version that Macintosh users can download and install it to their computers. The installation of GUI for Java for MAC users is limited to 64-bit systems due to the requirements for Oracle JDK 7 on Mac OS X.
- SAP GUI 7.3 for Java installation file.
- Legacy Java 6 kit installation.
- The Java conversion program SapGuiIniToSapcConverter.jar
Sap Gui Java Mac Os X Download

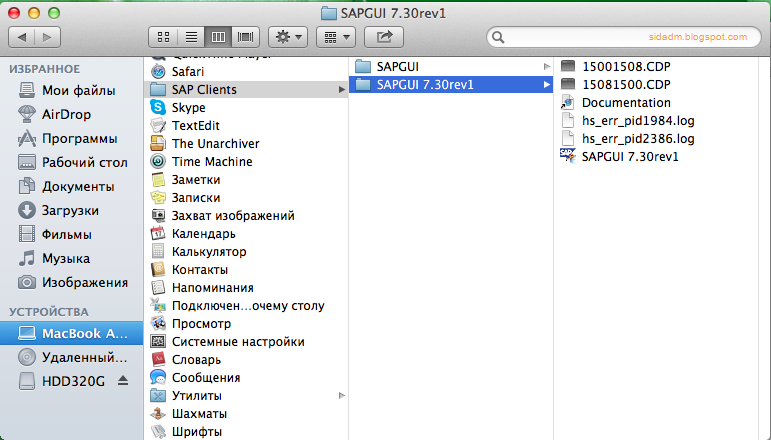

Apple geek, analytics and AI fanatic, notorious project manager getting on your nerve with a smile.

Dasar kudzi, nyuruh – nyuruh orang ngeblog, dia sendiri ga update blognya.. hehhee… yaudah dehh, mumpung masih panas di kepala, saya mau share nih tentang instalasi SAP GUI di Mac OS X.
Mengapa koq mau install SAP GUI di Mac ?? ya karena saya membutuhkannya buat workshop Modul PRA MySAP di kantor, dan karena laptopku berbasiskan Max OS X yang tentunya berbeda dengan Windows OS, tentunya berbeda.. hihihi…
Usut punya usut dengan teman, ternyata gampang.. hehehehe.., berikut langkah – langkah yang harus dilakukan :
a. Download file (atau cari) PlatinGUI-MacOSX-7.20rev2.jar disini download
b. Klik deh file .jar yang diatas tadi.. tunggu sampe selesai instalasi sama si Mac OS X -nya sendiri.
c. Kalo udah selesai, klik aplikasinya di Applications -> SAP Clients -> SAPGui 7.10rev2 -> SAPGui 7.10rev2
Berikut skrinsutnya kalo udah diklik :
Nah habis ini kita harus menset koneksi.. biar bisa terhubung dengan server mysap..
d. pilih dulu Menu Connections, setelah itu klik pada gambar kertas yang ada di menu icon diatasnya, setelah itu akan keluar jendela baru seperti gambar dibawah :
e. Pada jendela tersebut isikan description, misalnya saya masukkan description Conn MySAP, abaikan connection type karena kita akan memakai type R/3.
f. Setelah itu klik tab advanced, pada tab tersebut centang expert mode.
g. Selanjutnya pada kotak Expert Mode masukkan settingan sebagai berikut :
conn=/H/xx.xx.xx.xx/S/3200
ctt : xx.xx.xx.xx ganti dengan IP Server MySAP anda, hehehe.. berhubung karena bersifat confidential terpaksa saya kasi tanda ‘x’ 😀 okeeey…
Sap Gui For Java Connection
h. Selanjutnya klik Save.
Git Gui Mac Os
i. Kemudian kita akan kembali ke SAPGUI Front yang awal, terlihat pada menu Connections terdapat settingan koneksi yang telah kita buat tadi.. tinggal klik saja yang baru kita buat.. selanjutnya silahkan login dengan user dan pass masing2.. hehhehe..
Sap Gui For Java 7.30 On Mac Os X Download
Kalo sudah berhasil kita akan terkoneksi dengan jaringan mySAP, seperti pada gambar dibawah :
Kalo belum berhasil juga berarti anda belum beruntung.. soalnya saya sudah bisa.. hehehe…
Kesimpulannnya kalo mau install SAPGUI di OS yang bukan Windows OS, maka kita bisa memakai SAP GUI for Java Environment, berlaku juga buat yang memakai Linux OS Based seperti Ubuntu..
Selamat mencoba..
