How to Fix USB Device Not Recognized Issue in Windows 10: – It is practically impossible to find someone who doesn’t use external drives like USB, external hard disks or mouse. Anyone who have ever used an external drive must have come across some of the error messages like “USB device not recognized”. This problem persists irrespective of which operating system the user is using. Usually, as soon as an external drive is connected to the computer, a pop-up box appears saying “The last USB device you connected to this computer malfunctioned, and Windows does not recognize it.” It sometimes gets annoying when we wanted to do something really important with the external drive. There are a number of troubleshooting options available to fix the problem. We are trying to provide you with the most feasible ones.
Also read: –Top Free USB data recovery software for windows
In order to manually update your driver, follow the steps below (the next steps): 1. Extract the.cab file to a folder of your choice 2. Go to Device Manager (right click on My Computer, choose Manage and then find Device Manager in the left panel), or right click on Start Menu for Windows 10 and select Device Manager 3. Restart the PC and connect the device to the USB port. Method 2: Uninstall the USB Driver in Device Manager. Follow these steps: 1. Open Device Manager and expand category Universal Serial Bus Controllers and locate the USB device which is not being recognized by Windows. Right-click on the device and select Uninstall from the context. Here’s how to download the official device drivers for your hardware, whether you’re using Windows 10 or 7. Windows Automatically Downloads Drivers If your PC and its connected devices are working properly, you probably don’t need to download drivers. In this video, we're going to show you how to fix Unknown USB Device (Device Descriptor Request Failed) Error. We can solve the problem by reinstalling the U. Let’s check out the various ways by which you can download drivers for your computer system while encountering unknown device error. Auto Update via Device Manager This process is quite straight forward. The device manager will recognize the device and install any available latest update for the driver.
Why does the “USB not detected” message pops up?

The “USB not detected” message pops up due to a variety of reasons. Some of which are:
- After the USB is safely removed from the port, the computer disables the particular port which might be the reason for this error message.
- The currently loaded device driver has become corrupt or unstable.
- Outdated drivers.
- The external drive is entering selective suspend.
- The USB controllers have become corrupt or unstable.
- Outdated system hardware.
How to fix a “USB device not recognized” issue?
Method 1 – Reboot your PC
Whatever the problem maybe, the first step is to reboot your PC. This is because, in most of the cases, a simple restart of your PC resolves most of the problems. So remove the external drive which is causing the problem and restart. Now reinsert the external drive and the issue will be fixed, most probably.
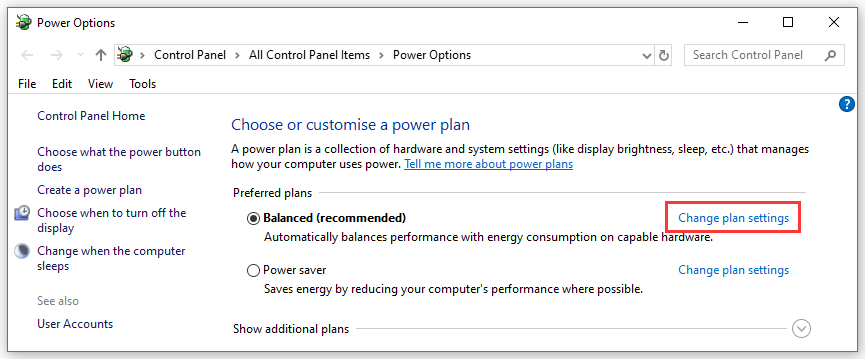
Method 2 – Reinstall your external USB driver
If the problem occurs due to corrupted or unstable nature of the external hard drive, then you will need to reinstall and reconnect again. To do that follow these steps:
First of all Unplug your USB device from your computer.
1 – Now, Go to: windows 10 search box and search device manager.
2 – Click on Disk Drives. Right-click on the usb driver which is causing the problem. Click Uninstall.
3 – When the driver is uninstalled, Click on Actionand then click on scan for hardware changes. The driver will again get reinstalled.
Now, Plug your USB again and see if it works.
Method 3 – Update your PC drivers
One of the main reasons why “USB not recognized” trouble occurs is having an outdated driver.
In such a case, search for device manager in windows 10 search box.
If you find a driver with an error message like “Unknown Device” or “Unidentified USB device”, then right click the particular driver and click update.
Method 4 – Disconnect any other removable disk to avoid conflict
Using multiple USB connections simultaneously can cause many problems. It is safer to remove all other connections and use a single USB connection at a time to avoid conflict.
Method 5 – Scan for Hardware changes
Scanning for hardware changes will most probably fix your issue of USB not getting recognized. To scan for hardware changes, follow these steps:
1 – Go to Control Panel -> Device Manager.
2 – The Device Manager window will now appear. Select the drive that is causing the problem. Now click on Action menu and then click on Scan for hardware changes. If any update for the hardware appears, perform it.
Method 6 – Run the Hardware and Device trouble-shooter
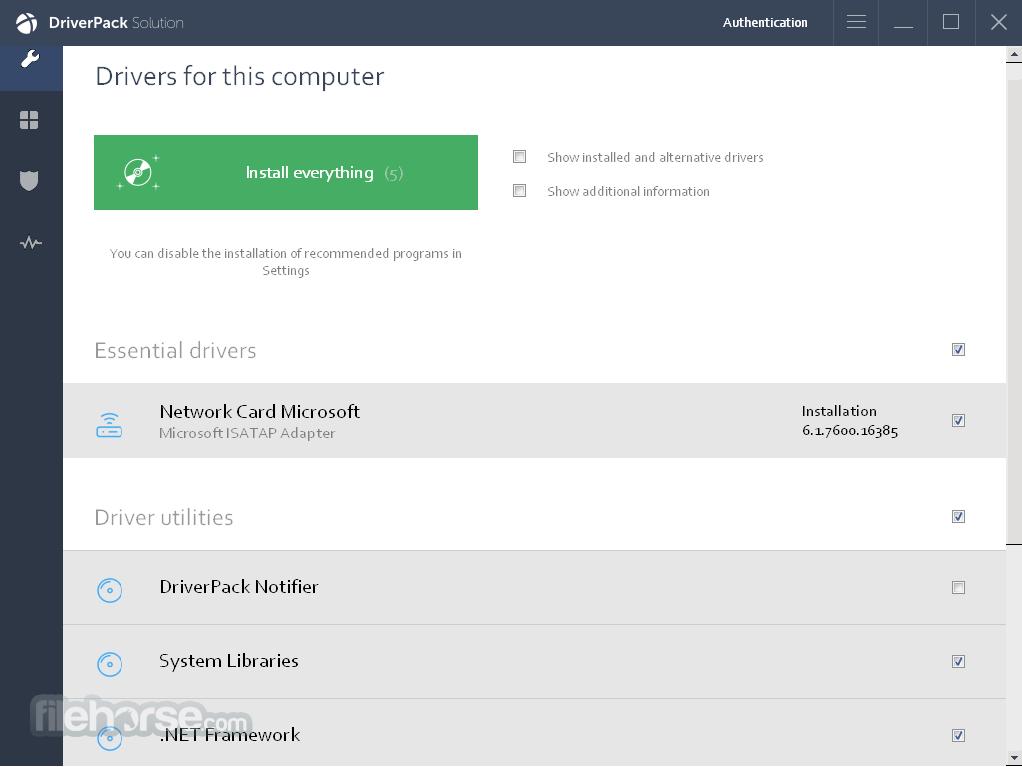
1 – Go to https://support.microsoft.com/en-in/help/17614/automatically-diagnose-and-fix-windows-usb-problems
2 – Click on Download to download WinUSB.DiagCab (Windows USB troubleshooter)

3 – Now, run the troubleshooter on your PC to automatically detect and fix USB problems on your PC.
Method 7 – Repair the “USB not recognized” issue with Hotfix
There is an official repairing program by Microsoft known as Hotfix. The Hotfix is a troubleshooting software that is present as default in Windows 7, Windows 8/8.1, Windows Server 2012 and Windows Server 2012 R2. Using Hotfix will most probably solve your issue. To use Hotfix, follow these steps:
For Windows 8:
- Visit https://support.microsoft.com/en-gb/kb/2830154 to get Hotfix. Click on Hotfix Download Available.
- If a user account control permission appears, click on Continue > click Yes. Accept the license agreement. On the next page, check the box beside Windows 8 RTM. Enter your email address then click on Request Hotfix.
- An email with the download link to the requested Hotfix will be sent to your email.
For Windows 7:
- Go to the link https://support.microsoft.com/en-gb/kb/974476 and follow the same steps as above.
Method 8 – Disable USB Selective Suspend Setting
There is a USB selective suspend setting which might be causing the trouble. To disable the USB Selective Suspend Setting, follow these steps:
1 – Go to Control Panels and search for “Power options”.
2 – Click on Change plan settings.
3 – Click on Change advanced power settings.
4 – Go to USB settings and click on [+] expand button. Expand the USB selective suspend setting.
5 – Click on Plugged in and choose disabled as the option.
If you are using a laptop , choose disabled as the option under on Battery too. Click Apply then on OK.
Method 9 – Install your motherboard chipset drivers
The last method to fix the issue of “USB not recognized” is to install your motherboard chipset drivers. To do the same, follow these steps:
- Find the name of the motherboard manufacturer.
- Go to the computer manufacturer website to find the appropriate drivers.
- You can also contact your computer manufacturer if it is possible.
Dec 16, 2020 • Filed to: USB Recovery • Proven solutions
Have you ever had difficulty connecting your devices to your computer using a Prolific USB to Serial adapter? If yes you are lucky to find this page, it will give you all the information need to fix an unresponsive Serial driver adapter. You may have noticed a yellow exclamation mark hovering over or beside the USB to Serial Driver when searching your Device Manager and if you have we can all agree that it signifies a prevailing problem.
Overview of the Error
If you are not able to connect your device to your PC using a USB to Serial adapter it may be that
- The USB driver is outdated
- The USB Driver is missing
- Or even a corrupted driver
While you can't be so sure what the exact problem is there are solutions you can adopt to fix the issue once and for all. Read on to find quick fixes to resolve the problem.
1# Fix Prolific USB to Serial Driver not Working
Solution: Roll your Prolific USB to Serial Driver back to an older version
Updating your drivers often work wonders for your system because it makes sure that it runs on the latest features that guarantee maximum functionality. Unfortunately updating your drivers can cause this kind of error especially if your latest update does not work too well with your hardware. Once you upgrade your PC to the latest Windows version your Prolific USB to Serial Driver also updates to the latest driver software and if the driver is not compatible with your Hardware issues may arise. To correct the error, you will have to download the driver again by following these steps.
- Right-click on your PC Start button and open Device Manager
- Double click LPT and COM ports then locate the Prolific USB to Serial Driver and right-click it so you can select Update Driver
- For driver software click My computer
- From My computer select 'Let me pick from a list of drivers available'
- Choose an older version from the list then click Next
- The driver you selected will be installed automatically
- Once it has been downloaded reconnect the driver to see if it works.
2# Fix Prolific USB to Serial Driver 'Coder 10'
Driver issues reveal themselves in so many ways or through messages such as
- This device will not start (Code 10)
- There is no driver installed in this device
- The driver was not successfully installed
A code 10 error may arise because the chip you are using is not an original one. If you are using a fake, the manufacturer has a way of disabling it due to copy write infringement and the copy write takes effect once you download a recent update. To protect your PC from getting this code, you will have to make sure that your Windows 10 never updates a driver without approval. Updates come in the form of 64 bit and 32-bit drivers. Below we will show you how to work your way around the problem.
Window 64 bit Fix
To fix Windows 64 bit OS including Prolific USB to Serial Adapter, follow through these steps.
- Download 'PL2303_64bit_Installer.exe and Save
- Remove every USB to Serial adapter from your PC and double click the 'PL2303_64bit_installer.exe
- Follow the prompt by plugging in one USB to Serial adapter the click on Continue
- Reboot your PC to get Windows up and running
If you have followed these process through and you still see the same error go to your device manager
- Open the control panel and navigate to Device Manager
- From your control panel navigate to the System category and click the Hardware tab
- Scroll to the LPT/COM port and double click Prolific USB to Serial Comm Port
- Click Drivers in the Properties section
- The Driver you choose should read '3.3.2.102 with an appropriate date attached
- If the date is wrong then it means the wrong driver was installed
- Unplug the Serial adapter and run the steps again to install the correct driver
Window 32-bit
For Windows 32-bit OS systems follow these steps
- You will have to download the 'PL-2303_Driver_Installer.exe and save from Microsoft download link
- Run the program and eradicate the driver if you can
- Run the installer once more to install a correct driver
To Troubleshoot for error if your device still does not work
- Go to Control panel, enter System to access your Device Manager
- Scroll down to the LPT/ COM port then double click Prolific USB to Serial Comm Port
- Click Driver in the Windows Properties section
- The driver must be numbered as '2.0.2.8' and dates accordingly
Unknown Usb Device Win 10
If the driver was not installed, remove the Serial adapter then run 'PL2303_Driver_Installer.exe' again. Follow directions in Device Manager to download the correct driver
The three solutions listed in this article have proven to be quite helpful in fixing a Prolific USB to Serial driver not working on Windows 10. They may appear confusing at first but if you follow each step in detail you can resolve the issue.
Video Tutorial on How to Fix USB Device Not Recognized
USB Solution
Update Usb Drivers Windows 10 Free Download
- Recover USB Drive
- Format USB Drive
- Fix/Repair USB Drive
- Know USB Drive
